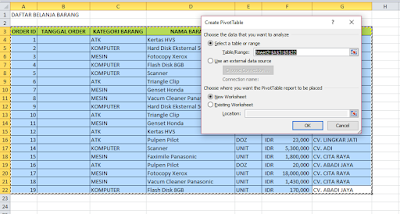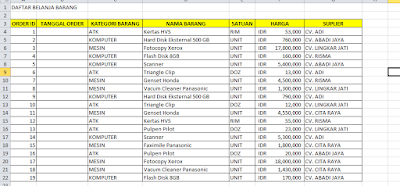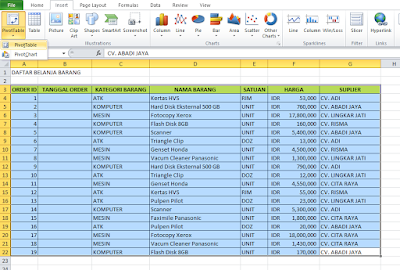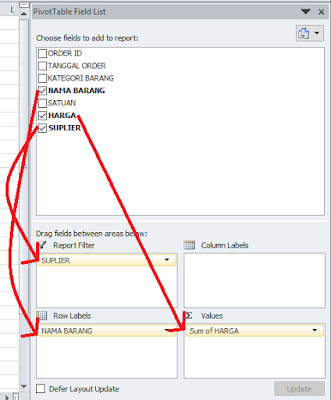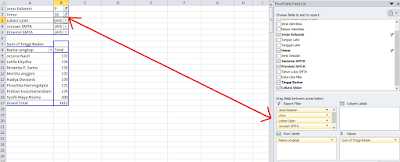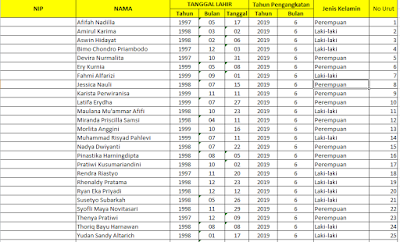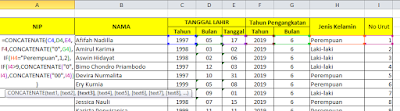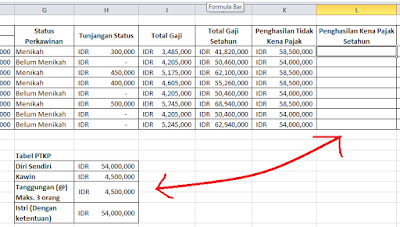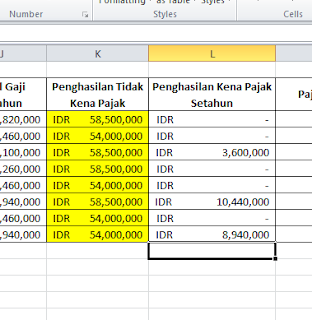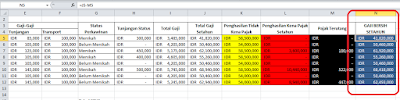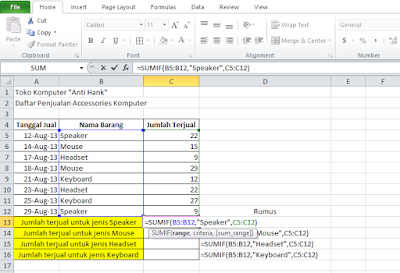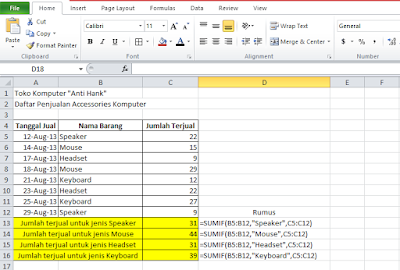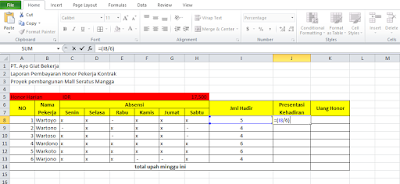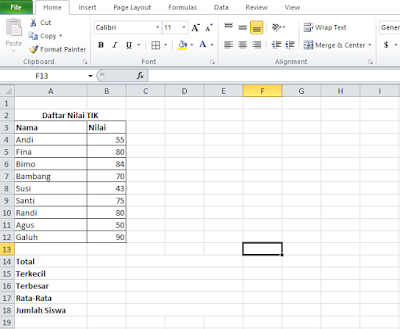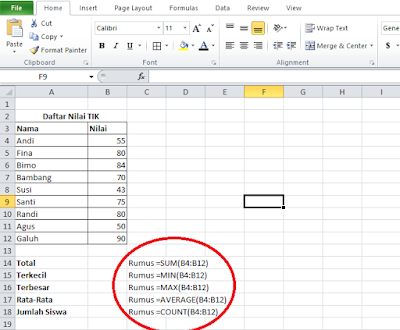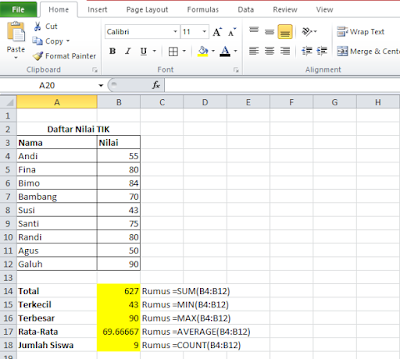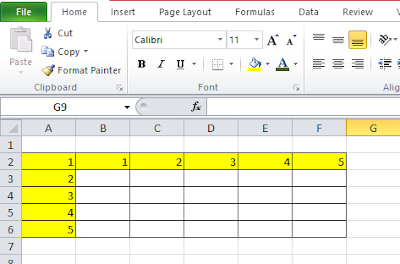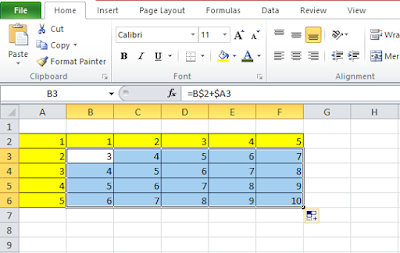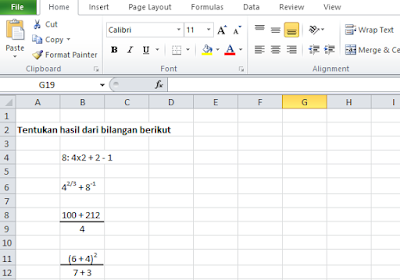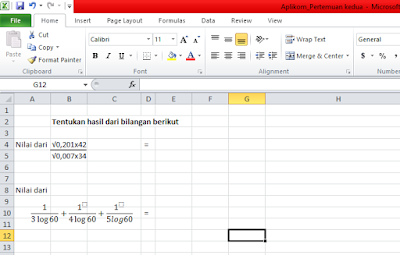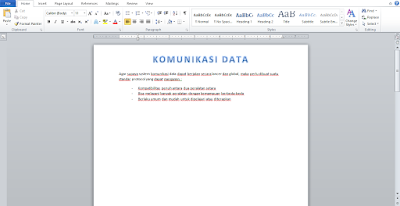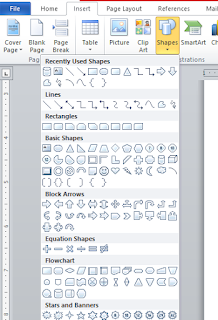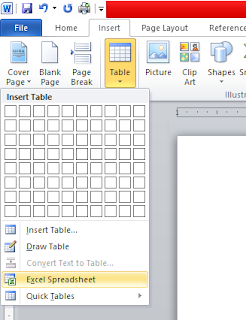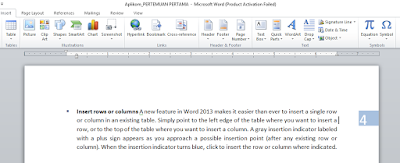Ketemu lagi di
Postingan saya yang keempat. Kali ini saya akan membahas tentang Sel Absolut pada Excel. Apa sih sel absolut dan kegunaannya?
Nah, buat kalian yang belum tau
Sel Absolut adalah
lembar kerja atau alamat sel yang tidak mengalami perubahan dimana pada saat menjumlahkan, mengurangi, membagi maupun menggabungkan terdapat satu sel yang dikunci dan tidak bisa berubah.
Apa sih fungsi absolut itu?
Absolut ini berguna untuk memberikan atau menjadikan suatu sel nilai absolut/harga mutlak pada suatu sel. Jadi, intinya kalau udah dikunci dengan absolut ini suatu sel hasilnya tidak berubah-ubah atau tidak berupa pecahan atau bahkan bisa jadi #NUM (tidak bisa terbaca).
Biasanya sel absolut ini ditemukan di sel yang mengandung angka atau nilai mata uang yang akan dioperasikan. Absolut ini ciri-cirinya menggunakan lambang atau tanda baca mata uang
Dollar ($).
Membuat suatu sel absolut atau mutlak itu sangat mudah, tinggal tekan "F4" atau bisa dituliskan sendiri dengan lambang "$"
Ada dua jenis sel absolut, yaitu:
1.
Absolut Mutlak : Fungsi dimana kuncian kolom dan barisnya sama sekali tidak berubah.
ex : $C$9
Hal tersebut menunjukkan bahwa yang dikunci adalah kolom C dan baris ke 9
2.
Semi Absolut : Penguncian hanya berlaku pada kolomnya saja atau barisnya saja
ex: $C9 atau C$9
Nah, sudah mengerti teman-teman? Sekarang kita akan coba dengan prakteknya ya...
1. Kita akan membuat contoh penjualan barang dalam harga
Dollar dan harga
Rupiah yaaaa. Di bawah ini akan dicari harga dalam
Rupiah setelah diketahui bahwa harga 1$ = Rp 8.500 (gunakan mode
Accounting untuk harga 8.500)
2. Kemudian, masukkan rumus =Harga
Dollar di sel C6 * Absolut sel B3
3. Kemudian, tekan
ENTER dan muncul hasil, tarik pada ujung sel ke bawah sampai pada sel D10. Taraaaaa!
Mudah bukan? Selamat mencoba, teman-teman!